Program relaterade till Microsoft Office-sviten, som Word och Excel, ger användaren god möjlighet att redigera dokument. Inskrifterna som skrivs ut på varje ark i en hatt eller på botten, sparar en person från att behöva köra information två gånger. Det finns dock tillfällen då denna information inte behövs och måste raderas..
Hur man tar bort sidfoten i Word 2003
Teknik stannar inte under utveckling, liksom programvara för datorer. Du kanske märker att versionerna av Word och Excel som släpptes 2003 skiljer sig på olika sätt i gränssnittet från deras yngre motsvarigheter. Det finns skillnader i programmets funktionalitet, de påverkar också rubriker. Hur man tar bort sidhuvuden och sidfötter i Word 2003 kommer den enkla algoritmen att säga:
- Aktivera undermenyn ”Sidhuvud och sidfot” från rullgardinsmenyn ”Visa” genom att dubbelklicka på texten som ska raderas. Observera att markören och etiketterna finns i det prickade fältet.
- Välj all onödig information med markören..
- Tryck på Del-tangenten eller använd kommandot “Cut”.
Det är värt att lyfta fram att efter dessa åtgärder försvinner rubrikdata från alla ark i dokumentet som de tidigare skapades på. Men om du bara tar bort etiketter från det övre fältet förblir de nedre posterna eller sidnumren orörda. För att ta bort dem helt från den öppna filen måste du upprepa processen för det prickade fältet nedan, genom att dubbelklicka på den.
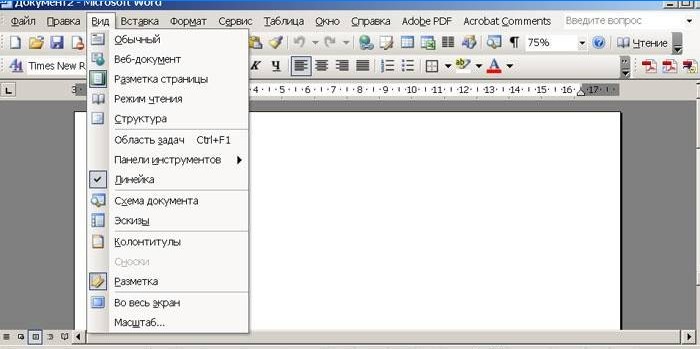
Hur man tar bort sidfötter i Word 2010
Mer än tio år har gått sedan textredigeraren släpptes 2003. Under denna tid uppgraderades Microsoft Office både funktionellt och externt. Att arbeta med avsnitt av Microsoft Word 2007, 2010 och sedan 2013-utgåvan har blivit något mer bekvämt, även om de visuella skillnaderna från den tidigare versionen är slående. I dessa program kan du dock utföra samma åtgärder, men på olika sätt. Till exempel hur du inaktiverar sidhuvud och sidfot i Word 2010 kommer denna instruktion att hjälpa till att ta reda på:
- Det är inte svårt att särskilja rubrikdata som är gemensamma för hela dokumentet eller dess delar från huvudtexten. Färgen på bokstäver och logotyper, om några, kommer att dämpas mer.
- Dubbelklicka på bildtexten. Du kommer inte att se ramen för den här versionen, den streckade linjen fungerar som gränsen för huvudtexten.
- En ny undermeny ”Designer” visas på aktivitetsfältet, där du kan redigera posten om så önskas. För att ta bort informationen eller en del av den måste du dock välja texten och trycka på Del-tangenten.
En liknande algoritm är giltig inte bara för 2010, utan också för 2007: e versionen av redaktören. För dessa program läggs andra parametrar utöver standardåtgärder med sidfot. Exempelvis hjälper undermenyn “Express Blocks” att automatisera processen för att infoga information och diversifiera ett dokument visuellt. Bland de tillgängliga alternativen kan du välja inte bara övre eller nedre etiketter, utan också sidor som finns på höger eller vänster, beroende på markeringen.
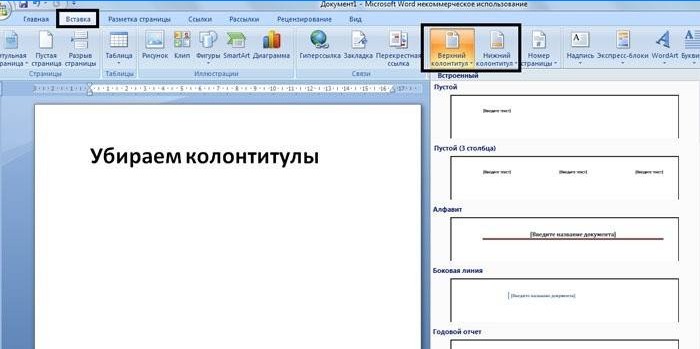
Arbeta med sidhuvuden och sidfot
Det finns ofta fall, särskilt när det gäller studentarbete, när du bara behöver korrigera ett dokument delvis och lämna huvudmaterialet oförändrat. Det är här frågor om att arbeta med Word- och Excel-redaktörer börjar uppstå. För dem som just börjar arbeta med dessa program är det ofta oklart hur man tar bort sidfoten från den andra sidan och lämnar den på resten. Dessa välkända redaktörers möjligheter tillåter emellertid dessa och liknande åtgärder..
Hur man tar bort rubriken i Word
Informationen som ligger ovanpå är som regel avsedd att ge all viktig information, koordinater och rubriker. De kan vara desamma för varje sektion eller variera vid behov. Rubrikområdet innehåller ofta följande data:
- Organisationens namn;
- jobbtitel;
- företagslogotyp;
- författarens namn, adress och telefonnummer;
- datum för att skriva dokumentet;
- kort kommentar eller offert.
När denna eller annan information inte behövs och behöver tas bort, kommer kunskap om en textredigerings finesser att rädda. Hur man tar bort rubriken i Word framgår av denna algoritm:
- Dubbelklicka på vänster musknapp och håll muspekaren över den ljusare texten längst upp.
- På fliken ”Designer” som visas till vänster väljer du undermenyn ”Header” och sedan ner till slutet för att välja kommandot ”Delete”..
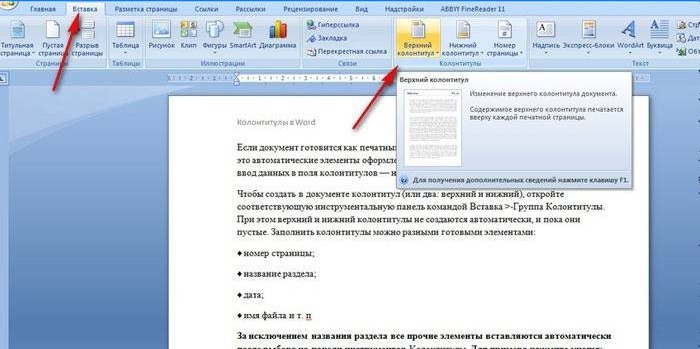
Hur man tar bort sidfoten i Word
Information längst ner i dokumentet är vanligare. Det kan inte finnas några data i sidhuvudet, men sidfoten, särskilt för stora filer, är nästan alltid närvarande. Faktum är att längst ner på arket: till vänster, i mitten eller till höger, sidnummer placeras. Ibland kompletteras denna information med verkets namn och författarens namn, avsnittets namn. Det är lätt att ta bort sådan information tillsammans med numrering av ark på följande sätt:
- Klicka på texten längst ner på sidan (dubbelklicka).
- Välj allt som är onödigt och ta bort med Del-tangenten eller i undermenyn “Footer”, välj kommandot “Delete”.
Hur man tar bort sidfot från sista sidan
I slutet av att skriva en termin eller en avhandling anger författarna vilka källor som används. Samma design är acceptabelt för vetenskapliga artiklar eller böcker. De rubrikdata som krävs för de föregående avsnitten är olämpliga i det sista arket i filen. Följ denna algoritm för att korrigera situationen:
- Placera markören efter den sista meningen, välj fliken ”Sidlayout”, sedan undermenyn ”Breaks” och kommandot ”Next Page”.
- Hitta sidfötter på det skapade slutbladet, dubbelklicka på dem.
- Avaktivera alternativet ”Gilla i föregående avsnitt” på fliken ”Designer” som visas efter klickning.
- Aktivera Radera-kommandot i en av undermenyerna för sidhuvud eller sidfot.
- Skriv huvudtexten på den sista sidan..
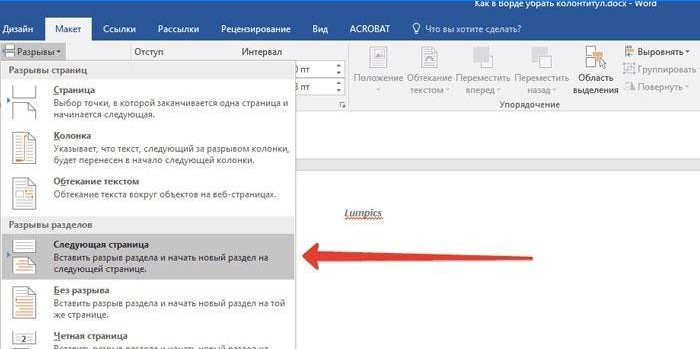
Hur man tar bort sidfot från första sidan
Titeln på alla dokument ska utarbetas på ett visst sätt, ingen onödig information, vare sig det är ett sidnummer eller en sektionsrubrik, bör finnas på den. Nybörjare som börjar arbeta i en textredigerare bör vara medvetna om att det är möjligt att automatisera processen för att ta bort onödiga data från första sidan. Hur man tar bort sidhuvuden och sidfötter i Word kommer instruktionen att uppmanas:
- Innan du skapar omslagssidan ska du placera markören innan den första meningen i huvudtexten.
- Gå till fliken ”Sidlayout”, gå till undermenyn ”Breaks” och klicka på ”Next Page”.
- Dubbelklicka på sidfoten på nästa ark efter omslaget. Inaktivera alternativet ”Som i föregående avsnitt”.
- Gör ett par klick på inskriptionen på den första sidan och ta bort den (Ta bort eller använda motsvarande undermeny).

Hur tar man bort sidfötter i Word? Jag skulle vilja veta hur man tar bort eller ändrar sidhuvud och sidfot i en Word-text. Kan någon vänlig själ förklara det för mig? Tack så mycket!